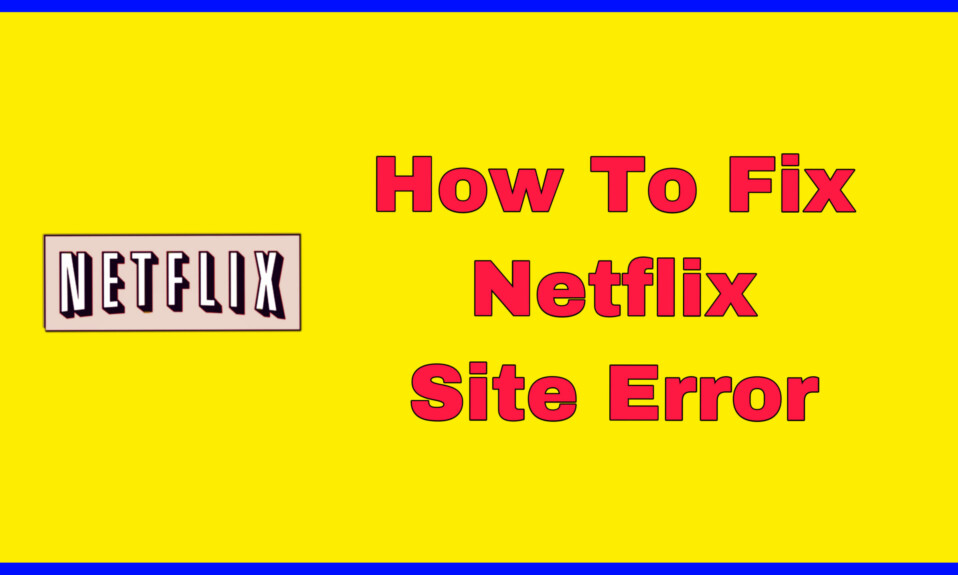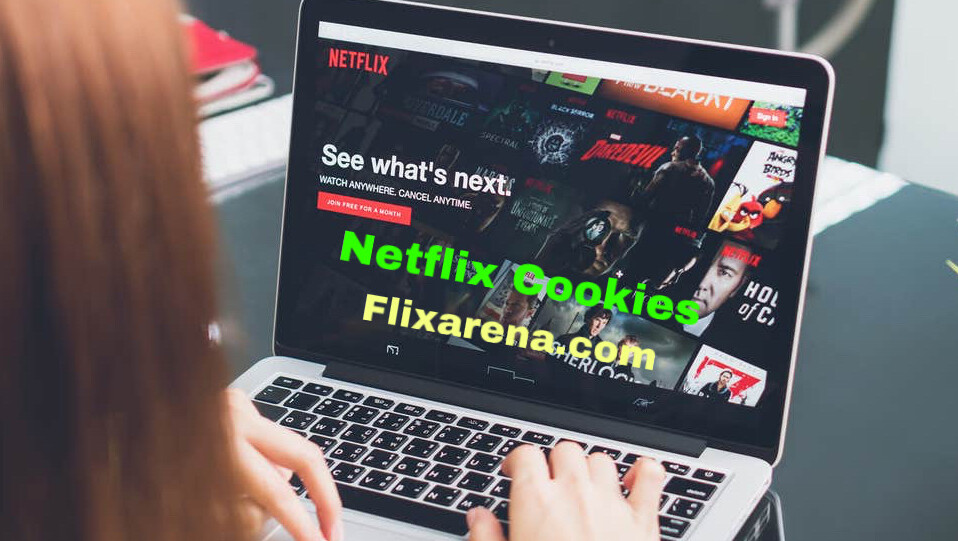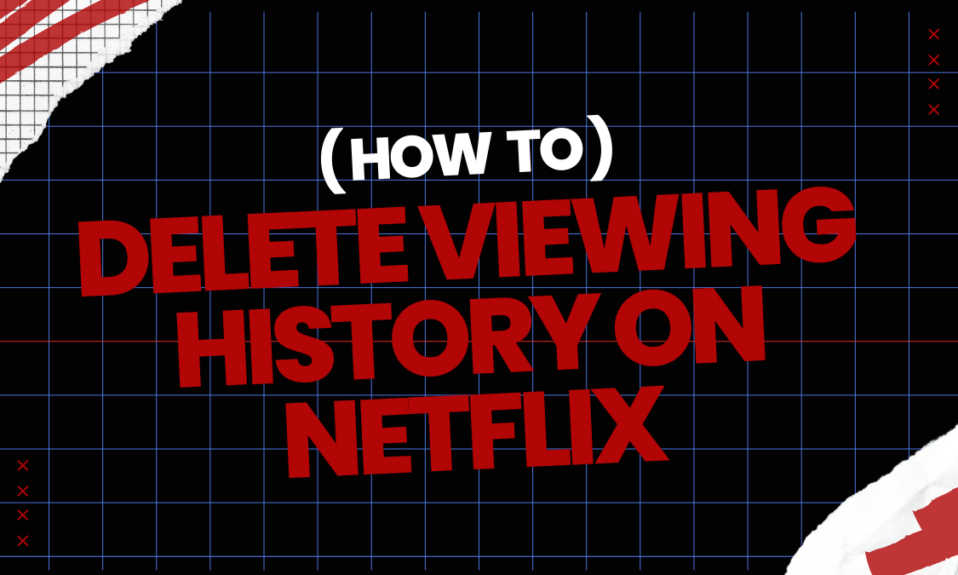If you see an error on your mobile phone, iPhone or iPad that says “There is a problem connecting to Netflix. Please try again later”. This can be caused by problems with your home network, internet connection or information stored in your device needs to be refreshed.
The issue can also be from the server’s end, however, the possibility is at the minimum. There are some possibilities of causes:
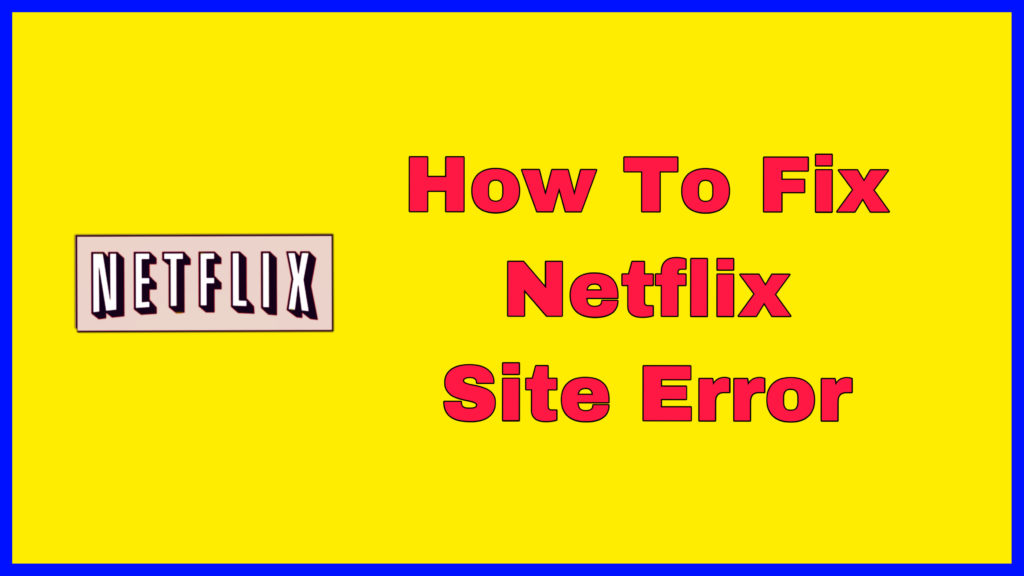
How to Fix Netflix Site Error
- Browser cache or cookies.
- Network connectivity.
- Incompatible browser.
Just follow these simple steps to fix Netflix site error:
General Netflix Troubleshooting Tips:
- Reset the Netflix app:
- Select settings.
- You find Netflix app.
- Select Netflix.
- Slide the reset tab to on position.
- Press home tab to return to home screen.
- Click on the Netflix app to close your session.
- Try Netflix again.
- Restart your mobile phone, iPad or iPhone:
- Press the side button until the sliders appear. Then drag the slider to switch off your device.
- After 10 seconds, press the sleep button to turn your device.
- Once your device turn on, try Netflix again.
- Test your internet connection:
- If you are experiencing problems on a device other than a computer, visit Netflix.com on a laptop or desktop computer.
- If safari says you are not connected to the internet, you may face an issue that will require troubleshooting your home network to the internet. For more information see apple’s support website.
- Once you are connected to internet try Netflix again.
- Disable any VPN, Proxy or unblocked software:
- Ensuring your device’s network settings are set to automatic.
- Please contact your device manufacturer or internet service provider, if you need to disconnect from one of these services.
- If you use IPv6 connection over IPv4 network that are not supported by Netflix because it will create an error.
- Ensure your network supports streaming:
- If you are in office, school, hotel, or hospital public Wi-Fi network:
- Check with your network administrator to make sure streaming services such as Netflix are supported and blocked.
- Many public networks have limited bandwidth.
- If you are using a cellular data network or satellite internet:
- Cellular data and satellite connections have slower connection speeds than cable internet or DSL.
- Visit Netflix.com on a computer:
- Go to Netflix.com/clear cookies.
- Select sign in and then sign in into your account.
- If you see a Netflix site error, we are currently unable to connect your account to the Netflix service. So try again later.
- If you don’t see Netflix site error, continue troubleshooting below.
- Restart your home network:
- Switch off your device.
- Unplug both your modem and router and wait 30 seconds.
- Plug in your modem and wait until no new indicator lights are blinking on.
- Plug in your router and wait until no new indicator lights are blinking on.
- Turn on your device and try Netflix again.
- Try a different network:
- Even if your internet connection seems fast enough, you may have network problems.
- If possible connect your device to a different network to overcome home network configuration problems.
- Press home button on your device.
- Select settings.
- Select Wi-Fi.
- If you are unable to use a different network contact your internet service provider for further process.
- Once you are connected, try Netflix again.
- If using a different network connection didn’t resolve your issue, continue to the next set of troubleshooting steps.
- Restore to your default connection settings:
- If you have change your streaming device to use normal connection settings, restore your internet provider’s default settings and try Netflix gain.
- If you are connecting with a VPN or proxy service, disable it and connect with your home network.
- If you have change your streaming device to a normal DNS settings, try resetting the device to acquire DNS automatically.
- Improve your Wi-Fi signal:
- Follow these suggestions to improve your wireless connectivity, if you are unable connecting over Wi-Fi
- Move your router to a new location to improve signal strength. If the router is in a central location you will see better reception throughout your home.
- Move cordless phones or microwave ovens away from your router. Wireless interference from these devices can create issues when you try to connect over Wi-Fi.
- A router on top of desk will give you better reception than a router placed behind.
If you have completed the steps above but are still having issues connecting to Netflix, you will want to contact your internet service provider. They can help you resolve network connectivity issues by determining if your router is properly set up to communicate with the other devices on your home network. So these are generalized tips to fix Netflix. Using these steps to avoid connectivity issues.